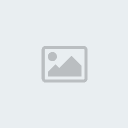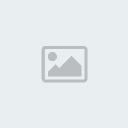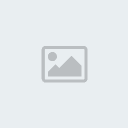BIOS thật bí hiểm và dễ tạo ra cảm giác “ghê sợ”! Tuy nhiên, không phải quá khó để chúng ta có thể nắm bắt “nỗi sợ hãi” này.
BIOS vẫn luôn là một “cụm từ” đáng kinh sợ với nhiều người. Vậy nên thông thường người dùng chỉ dám giữ nguyên những giá trị mặc định của BIOS với suy nghĩ “thế cho lành”. Nhưng điều bí ẩn nào cũng có thể được đưa ra ngoài ánh sáng. Trong bài viết này, chúng ta hãy cùng tìm hiểu về cơ chế của BIOS theo hướng như vậy.
Làm quen với BIOS
BIOS ở đây là viết tắt của cụm từ tiếng Anh (Basic Input/Output System) có nghĩa là Hệ thống nhập xuất cơ bản. BIOS nằm bên trong máy tính, trên bo mạch chính. BIOS được xem như chương trình được chạy đầu tiên khi máy tính khởi động.
Hầu hết các màn hình khởi động của BIOS đều chỉ xuất hiện trong thời gian rất ngắn khiến bạn chỉ có thể thoáng nhìn qua logo của hãng sản xuất. Ở chế độ mặc định, các cấu hình chi tiết trong BIOS sẽ không hiện ra. Để thấy được điều đó thì khi màn hình BIOS xuất hiện, bạn cần ấn phím “Del” hoặc “F2” hoặc một số phím khác tùy từng hãng sản xuất quy định hiện trên màn hình. Nếu hệ thống boot tới một màn hình logo hiện thị rất to thì hãy nhấn phím Tab ngay lập tức để đọc được thông báo. Bạn cũng có thể kiểm tra trên các tài liệu đi kèm với máy tính để biết thêm chi tiết về điều này.
Khi vào được BIOS, bạn sẽ thấy một menu tổng quan của chương trình này. Menu này sẽ chứa những thông tin cơ bản về hệ thống và một vài lựa chọn mà các nhà thiết kế thiết lập ra. Tuy đơn giản nhưng việc có một cái nhìn sơ khai về màn hình Main Menu này là rất cần thiết.
Ngày giờ
Thông thường bạn không cần phải quan tâm nhiều đến hệ thống thời gian của BIOS. Nhưng nếu như máy tính của bạn thường xuyên có dấu hiệu “nhảy” ngày thì rất có thể pin CMOS của bạn đã có vấn đề hoặc sắp hết. Hãy kiểm tra các tài liệu liên quan để xác định loại pin mà bo mạch chủ dùng để mua dự trữ phòng khi cần thiết. Giá loại pin này rất thấp, chỉ vài nghìn đồng một quả.
Đĩa mềm
Tuy việc sử dụng đĩa mềm đã gần như đi vào quá khứ nhưng những thiết lập có liên quan đến thiết bị này vẫn được các nhà sản xuất tích hợp vào. Nếu bạn không sở hữu một ổ đĩa mềm nào hoặc có mà không dùng đến, hãy disable những thiết lập có liên quan để giảm thời gian boot của hệ thống.
Kênh IDE/SATA
Có thể bạn sẽ thấy menu chỉ ra ổ đĩa IDE hay SATA đang kết nối với hệ thống máy tính của mình và số kênh mà chúng đang sử dụng. Điều này đặc biệt quan trọng nếu như bạn vừa mới cài đặt một ổ đĩa và muốn chắc chắn rằng hệ thống đã nhận ra thiết bị mới. Nếu không thấy một ổ đĩa mới nào, hãy kiểm tra lại để chắc chắn Channel không ở tình trạng “disable”.
Cấu hình chuẩn SATA
Bạn có thể cấu hình chuẩn SATA theo 3 hướng sau: RAID nếu bạn muốn kết hợp 2 hay nhiều ổ đĩa. Chế độ AHCI để bật thêm những tính năng phụ của chuẩn SATA hay chuẩn IDE dể đạt được độ tương thích lớn nhất.
Một số người cho ràng cấu hình theo chế độ AHCI sẽ tăng tốc được ổ đĩa cứng. Tuy nhiên, điều này là chưa được khẳng định hoàn toàn mà chỉ dựa trên cảm nhận của một số người. Trong trường hợp bạn cấu hình ổ đĩa theo chuẩn này mà máy tính không khởi động được, hãy trả lại về giá trị mặc định ban đầu.
IDE Detect Timeout
Một số mẫu motherboards khởi động quá nhanh đến nỗi ổ IDE chưa kịp vận hành, gây ra hiện tượng máy tính không thể khởi chạy được. Để tránh tình trạng trên, một thông số kỹ thuật được đưa ra là IDE Detect Timeout (Thời gian chờ phát hiện ổ IDE). Nếu ổ IDE của bạn thường xuyên “không được” nhận ra, hãy tăng giá trị của IDE Detect Timeout để đạt được kết quả khả quan hơn. Một số loại BIOS giấu thiết lập này trong menu Advanced.
Lựa chọn Boot mặc định
Chế độ này giúp cho máy tính xác định được thiết bị sẽ được Boot mặc định. Thông thường ổ đĩa cứng HDD sẽ được chọn là “first device” để giảm thời gian khởi động. Tuy nhiên, nếu định cài lại Windows hoặc sử dụng đĩa Hiren Boot thì người dùng sẽ phải cấu hình boot từ ổ đĩa DVD đầu tiên.
Hiện thị Logo toàn màn hình (Full-screen logo)
Hiển thị logo có thể được cho là tăng tính thẩm mỹ nhưng lại cũng làm tăng thời gian boot của hệ thống. Việc hiển thị những logo này cũng không cần thiết cho lắm nên bạn hoàn toàn có thể tắt chúng đi.
Thông báo “Hit Del” hoặc “Press Del”
Như đã nói, khi BIOS khởi động, nếu bạn bấm phím “Del” thì PC sẽ chuyển sang chương trình setting BIOS. Việc làm này có tác dụng trong trường hợp bạn cần giải quyết một vài vấn đề nếu muốn kiểm soát người dùng khác như thiết lập password cho BIOS. Nhưng hãy chắc chắn rằng dù bạn có thực hiện hành động nào thì bạn vẫn sẽ phải vào được BIOS trong lần tiếp theo.
Nhấn F1 nếu có lỗi
Nếu hệ thống bo mạch chủ hoặc phần cứng có bất cứ lỗi nào thì màn hình BIOS sẽ hiển thị thông báo cho người dùng biết. Đây là một điều bình thường ngoại trừ trường hợp PC của bạn không có keyboard, lúc đó bạn sẽ bấm phím “F1” như thế nào? Do vậy, an toàn nhất là bạn nên disable chức năng này.
Thông tin hệ thống (System information)
Một danh sách những thiết bị phần cứng có trong máy tính của bạn sẽ hiện ra, bao gồm tốc độ và chủng loại CPU, lượng RAM, phiên bản BIOS và có thể là ngày tháng sản xuất. Nếu chương trình BIOS của bạn đã quá cũ thì việc nâng cấp BIOS sẽ tạo cho bạn một cảm giác khác hẳn. Thông thường thì tốc độ của hệ thống sẽ được cải thiện đáng kể cũng như sẽ tránh được nhiều lỗi lặt vặt không đáng có.

Tuy nhiên, việc nâng cấp BIOS được cho là ẩn chứa nhiều mối “nguy hiểm”, do vậy bạn hãy thật cẩn trọng khi update chương trình này. Hãy dự phòng một bản back-up BIOS trước khi tiến hành bất cứ thay đổi, update nào của hệ thống.
Power là vùng thiết lập trong BIOS dùng để cài đặt, thay đổi bất cứ cấu hình nào có liên quan đến nguồn điện. Tùy vào cấu hình cụ thể cũng như cách sắp đặt menu của nhà sản xuất mà đôi khi bạn sẽ thấy những giao diện làm việc trong BIOS khác với những chỉ dẫn dưới đây. Nhưng nói chung, chúng đều có chức năng tương tự nhau.
Suspend mode
Chế độ này còn được biết đến với tên gọi ACPI Suspend Type, cho phép xác lập cách thức cấu hình Sleep mode trên máy tính của bạn. Nếu bạn điều chỉnh mức thiết lập trong mục này là “S3” thì BIOS sẽ tắt hầu hết các linh kiện trên mainboard. Hay nói cách khác, điều đó có nghĩa là hệ thống sẽ được tinh chỉnh để hoạt động với công suất tối thiểu, có những trường hợp điện năng tiêu thụ trên mainboard chỉ còn là 8W.
Nếu một ngày nào đó, người dùng gặp phải vấn đề về ở một thiết bị khi khởi động máy tính cho dù đã update driver mới nhất cũng không được thì có thể chuyển cấu hình Suspend Mode sang mức “S1” (hoặc “S1 Only”). Thiết lập này sẽ khởi động nhiều device hơn và có thể tăng cường khả năng tương thích cho máy tính. Tuy nhiên, điều này cũng đồng nghĩa với việc điện năng tiêu thụ sẽ tăng lên đáng kể thường ở mức xấp xỉ 200W.
Virus Warning (Cảnh báo Virus)
Không mấy lý giải được cho là hợp lý khi người ta nhắc đến phần thiết lập này. Bởi trên thực tế, Virus Warning chẳng thể nào nhận biết được chương trình nào là virus, chương trình nào là “sạch sẽ”. Về mặt lý thuyết, khi chúng ta thiết lập Enable cho chức năng này thì BIOS sẽ báo động và lập tức “treo” máy nếu có bất cứ chương trình nào có ý định thay đổi boot sector hay partition của đĩa cứng.
Tuy nhiên, trên thực tế thì dù có bật hay tắt thiết lập thì máy bạn vẫn có thể nhiễm virus và Virus Warning chẳng thể cảnh báo được cho người dùng. Cũng chính vì lý do kém hiệu quả như vậy nên một số hãng sản xuất BIOS đã bỏ mục này. Vậy nên cách tốt nhất khi bạn còn băn khoăn về thiết lập mục này là Disable nó đi.
Quick Power On Self Test / Quick Boot/ Fast Boot
Nếu thiết lập này được bật thì quá trình khởi động sẽ bỏ qua một số bước kiểm tra như kiểm tra tính năng mở rộng nhằm phát hiện lỗi. Như vậy thời gian boot vào hệ thống sẽ được giảm đi đáng kể. Tuy nhiên, đồng nghĩa với điều này sẽ là nguy cơ BIOS không check lỗi phần cứng. Nếu tự tin vào sự ổn định của PC, bạn có thể tắt chế độ kiểm tra này đi, đặc biệt là với những máy tính được trang bị dung lượng RAM lớn.
Tuy nhiên, khi làm như vậy, bạn cũng tăng nguy cơ bỏ sót lỗi. Nếu có RAM lớn, đặt Disabled cho mục này là an toàn nhất.
Power on by RTC alarm
Bằng cách bật chế độ này, hệ thống sẽ sử dụng thời gian thực được đo bằng đồ hồ thuộc CMOS để tự động khởi động máy tính tại một thời điểm đã được định sẵn. Người dùng có thể đặt thời mục thời gian này.
Power on by PS/2 keyboard
Nếu bạn sở hữu một bộ keyboard đời cũ được trang bị cổng PS/2 thì thiết lập này sẽ cho phép bạn khởi động máy bằng cách bấm vào nút Power. Đây quả là một thay đổi để giảm đi cảnh tượng nhàm chán mỗi khi phải bấm vào nút nguồn trên case máy tính. Đặc biệt, bạn cũng có thể thiết lập khởi động máy tính bằng cách click đúp vào chuột tại đây.
Power on by PCI/PCIe devices
Bạn đã bao giờ tưởng tượng được cảnh điều khiển máy tính của người khác thông qua mạng internet? Nếu chưa thì bạn có thể thử cách đơn giản nhất bằng việc thiết lập trong “Wake-On-LAN”. Kết hợp với việc sử dụng một trình điều khiển nào đó trong Windows như LogMeIn, người dùng sẽ có thể làm chủ PC như chính mình đang ngồi trước màn hình vậy. Đây quả thực là một sự mới mẻ trong công nghệ điều khiển máy tính ngày càng tinh vi hơn.
Trong cùng mục này bạn sẽ còn có thể theo dõi được PC Health Status (Tình trạng sức khỏe của PC) nơi hiển thị nhiệt độ cũng như số vòng quay của fan tại thời điểm theo dõi. Nếu thấy có bất cứ dấu hiệu bất thường nào xảy ra như nhiệt độ PC quá cao hay tốc độ quạt chậm, bạn nên nghĩa đến giải pháp khắc phục ngay lập tức.
Voltage monitor (Theo dõi điện áp)
Mục này cho phép người dùng theo dõi điện áp của PC, CPU, bộ nhớ và một số linh kiện khác.
Fan speed control (Kiểm soát tốc độ quạt)
Một số loại BIOS cho phép người dùng có thể điều chỉnh tốc độ của quạt gió cho từng trường hợp cụ thể. Ví dụ, bạn có thể thiết lập tốc độ của quạt khi nhiệt độ của PC dưới 60°C ở một mức độ, trên 60°C ở một tốc độ khác.
Ở main Asus, tính năng này được đặt tên là Q-Fan. Bạn có thể điều chỉnh 3 tốc độ khác nhau của quạt gió. Với chế độ “Silent”, chiếc quạt sẽ chạy với tiếng động nhỏ nhất. Với chế độ “Turbo” hệ thống sẽ được làm mát ở mức tốt nhất có thể. Chế độ “Standard” là mức trung bình của 2 mức độ trên.

 Thu Nov 18, 2010 12:35 am
Thu Nov 18, 2010 12:35 am