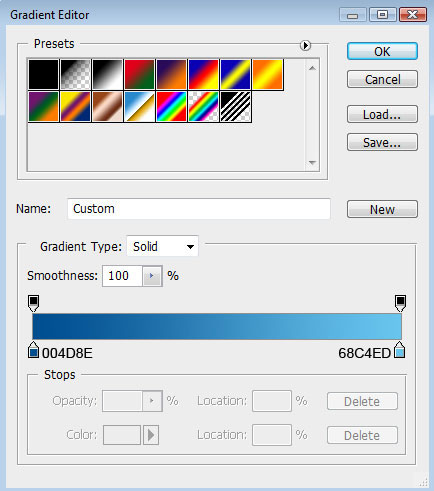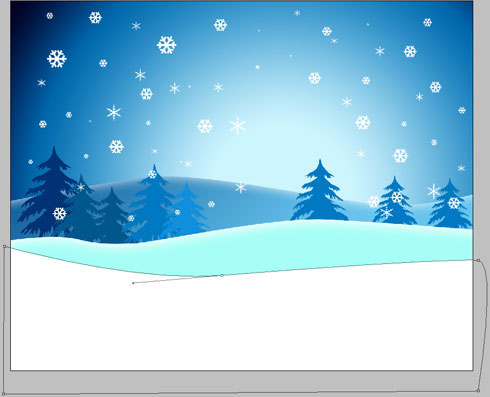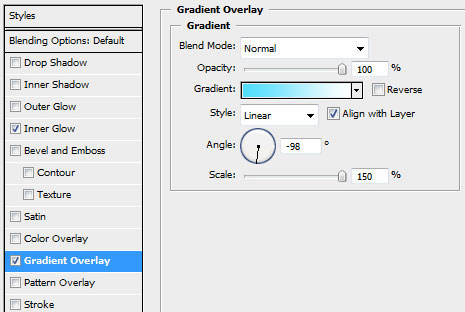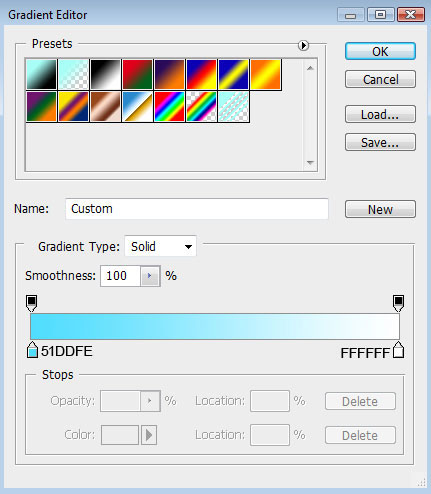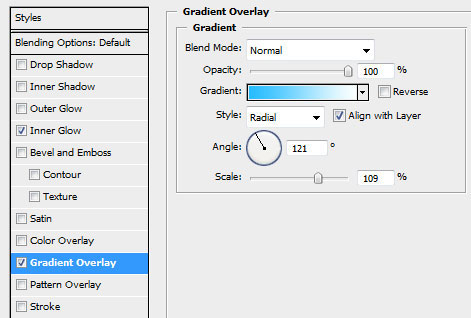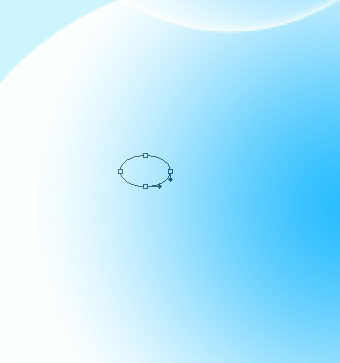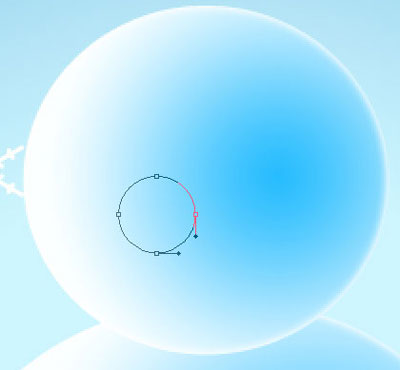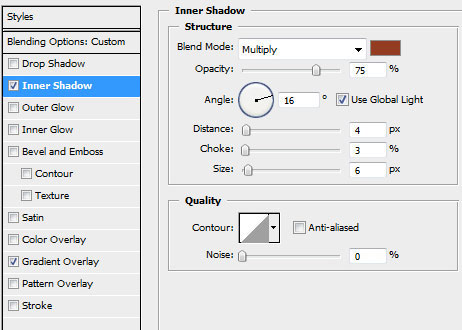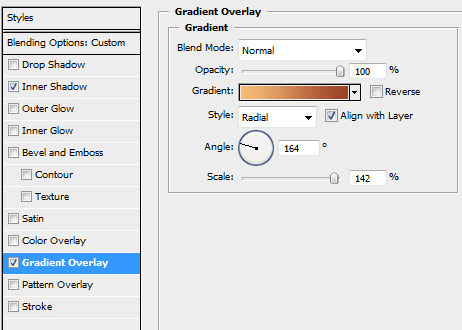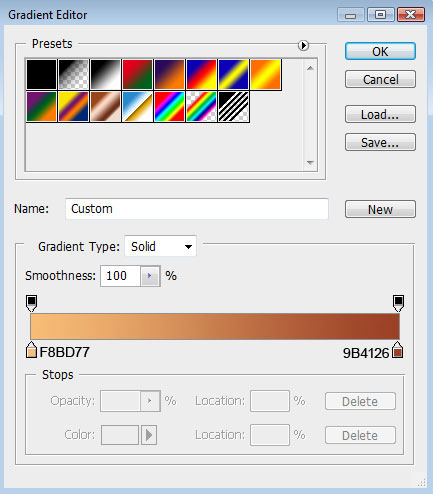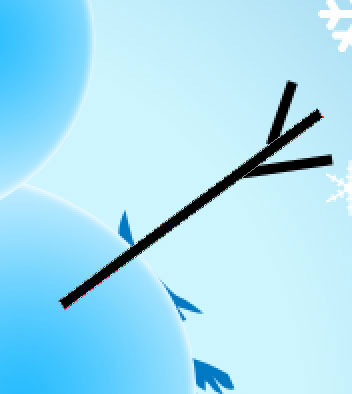Giáng sinh sắp đến rồi! Bạn đã chuẩn bị quà cho người thân chưa? Một tấm thiệp tặng người thân và bạn bè là không thể thiếu trong dịp giáng sinh. Đặc biệt hơn nữa là tấm thiệp này do bạn tự “design”. Bài hướng dẫn này sẽ giúp bạn dễ dàng tạo một tấm thiệp độc đáo bằng chương trình Photoshop. Tạo một file mới trong Photoshop (
File >
New) có kích thước
1280x1024 px và
72 dpi.
Sử dụng công cụ
Rectangle Tool (U) đễ vẽ nền của bức tranh.

Vào
Blending Options >
Gradient Overlay Thiết lập các thông số sau sau cho layer nền này

Các tham số
Gradient:


Tiếp theo, chúng ta sẽ vẽ đến phần núi tuyết, áp dụng công cụ
Pen Tool (P) và
Convert Point Tool để hiệu chỉnh hình ảnh đã tạo

Tham số layer mới tạo trong phần
Blending Options >
Inner Glow
Phần
Blending Options >
Gradient Overlay
Các tham số
Gradient:
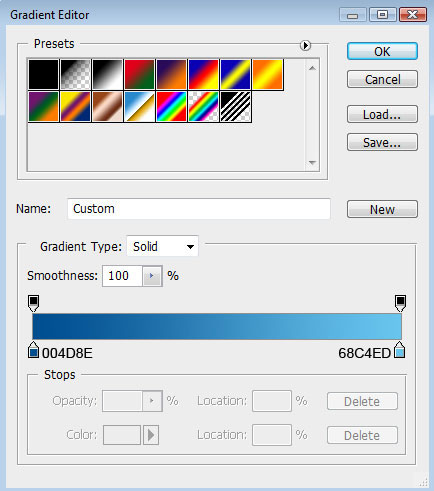

Tiếp theo chọn công cụ
Custom Shape Tool (U). Tại phần Shape trên thanh công cụ phía trên và chọn biểu tượng hình cây thông (nếu không thấy có biểu tượng hình cây thông hãy kích vào nút mũi tên sang trái > chọn
All >
OK), chọn màu là
#003274

Hãy tạo thêm vài cây thông như vậy với nhiều màu khác nhau, sử dụng tùy chọn
Free Transform để chỉnh kích thước to nhỏ khác nhau cho từng cây, bạn có thể tạo ra một bức tranh như sau

Lại sử dụng công cụ
Custom Shape Tool (U), chọn các biểu tượng hoa tuyết khác nhau với kích thước khác nhau để điểm thêm lên nền bức tranh đã vẽ


Tiếp tục vẽ thêm lêm quả đồi tuyết thứ 2 bằng cách sử dụng lại công cụ
Pen Tool (P) và
Convert Point Tool, màu vẽ là màu
#A7FEF6
Thông số trong phần:
Blending Options >
Inner Glow

Vẽ tiếp quả đồi tiếp theo
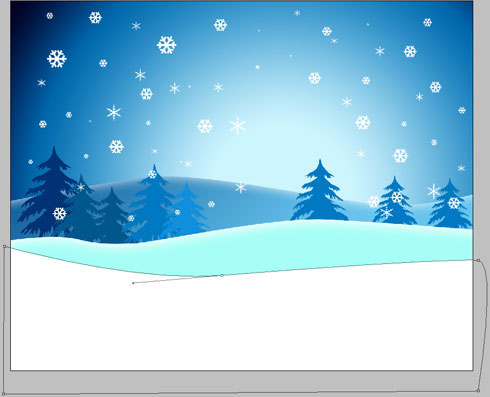
Thông số trong phần:
Blending Options >
Inner Glow
Phần
Blending Options >
Gradient Overlay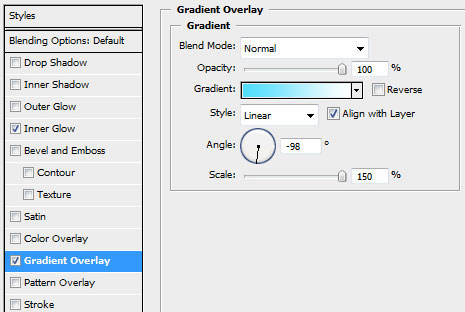
Các tham số
Gradient:
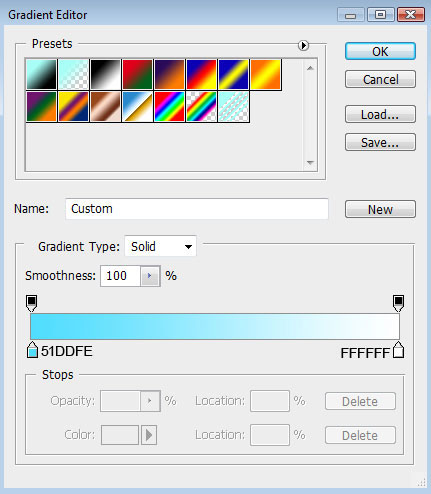

Tạo một layer mới (
Create new layer), sử dụng công cụ
Brush Tool (B) chuẩn với
Opacity là
20% để tạo bóng trên nền núi tuyết


Tiếp theo bạn dùng công cụ
Ellipse Tool và vẽ một quả bóng tuyết sẽ là chân người tuyết.

Thông số trong phần:
Blending Options >
Inner Glow
Phần
Blending Options >
Gradient Overlay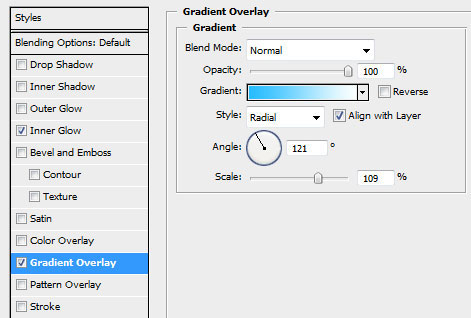
Các thông số phần
Gradient:


Tạo thêm 2 bản sao của layer vừa quả bóng tuyết vừa tạo, dùng công cụ
Free Transform để kéo nhỏ các bản copy lại và đặt chúng theo vị trí như hình sau:

Dùng công cụ
Ellipse Tool (U) để vẽ các nút áo trên hình người tuyết.
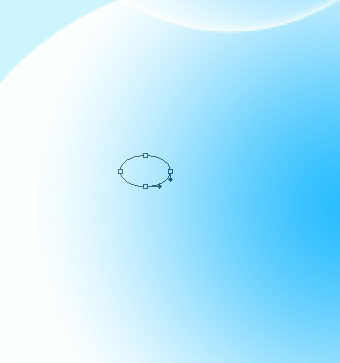
Các tham số cho layer nút áo:
Fill 0% Phần
Blending Options >
Drop Shadow
Phần
Blending Options >
Gradient Overlay
Các tham số phần
Gradient:

Phần
Blending Options >
Stroke
Các tham số phần
Gradient:


Tạo thêm 2 bản sao của nút áo và dùng công cụ
Free Transform để chỉnh lại kích thước của chúng sao cho phù hợp, đặt chúng theo các vị trí như hình sau:

Tiếp tục sử dụng công cụ
Ellipse Tool (U) để vẽ mũi cho người tuyết:
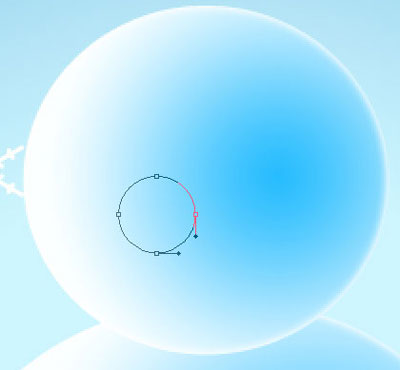
Các thông số layer mũi người tuyết:
Fill 0% Phần
Blending Options >
Inner Shadow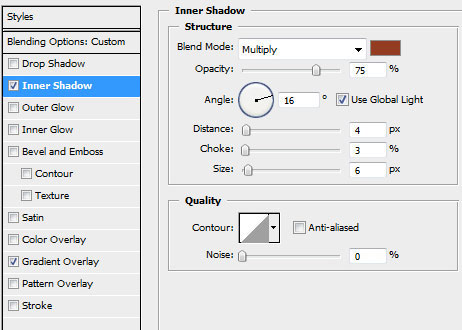
Phần Blending Options >
Gradient Overlay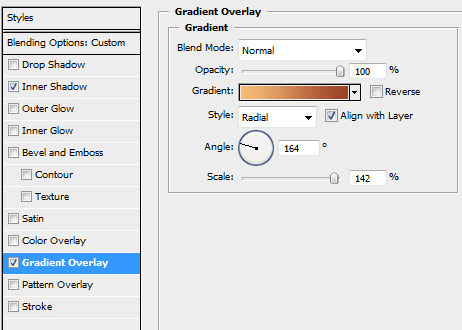
Các thông số
Gradient:
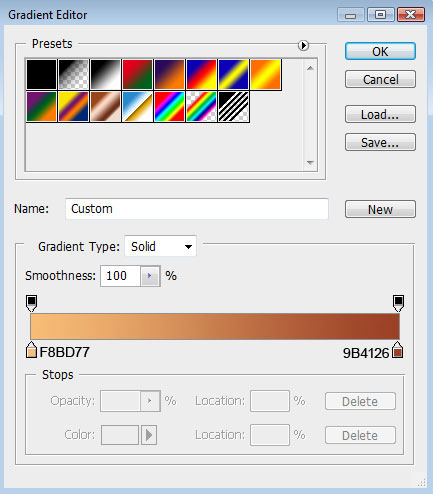

Tạo một layer mới và sử dụng công cụ
Brush Tool (B) chuẩn để vẽ mắt và miệng của người tuyết. Màu các thành phần là màu đen.


Sử dụng công cụ
Line Tool (U) để vẽ một hình que củi như hình sau làm tay cho người tuyết. Màu của hình này cũng là màu đen.
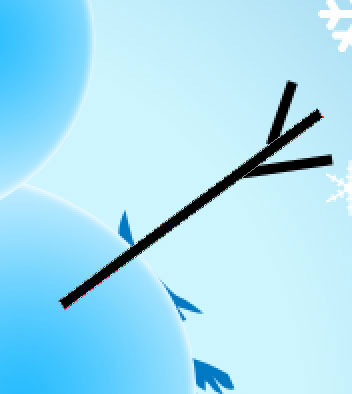
Đặt tất cả các layer vẽ tay người tuyết (trong trường hợp này đoạn 3 nhánh cây) lên cùng một layer. Bạn có thể giữ phím
Ctrl, chọn từng layer sau đó nhấn phím
Ctrl + E. Tiếp theo hãy tạo một bản sao của layer vừa tạo, sử dụng công cụ
Free Transform để xoay khúc cây sang phía bên kia tạo thành tay thứ hai. Kéo nhỏ một chút cành cây tay này để tạo độ để phù hợp với bóng trên người tuyết.

Vậy là bạn đã hoàn thành được nền bức ảnh thiệp của mình. Hãy thêm vào nội dung chúc mừng giáng sinh vào vị trí nào đó phù hợp trên bức tranh này, sau đó gửi nó đến bạn bè và người thân của bạn nhé.

Merry Christmas! 
 Thu Oct 28, 2010 12:10 am
Thu Oct 28, 2010 12:10 am